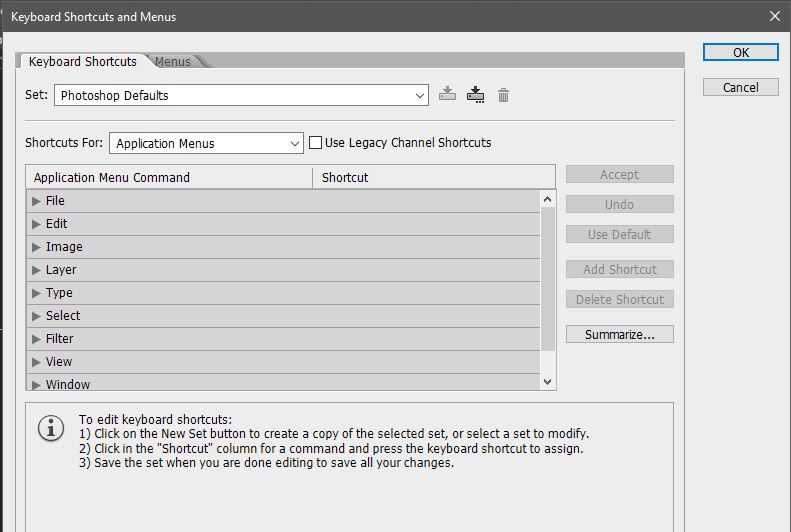- September 15, 2023
- Posted by: SouTech Team
- Category: Blog
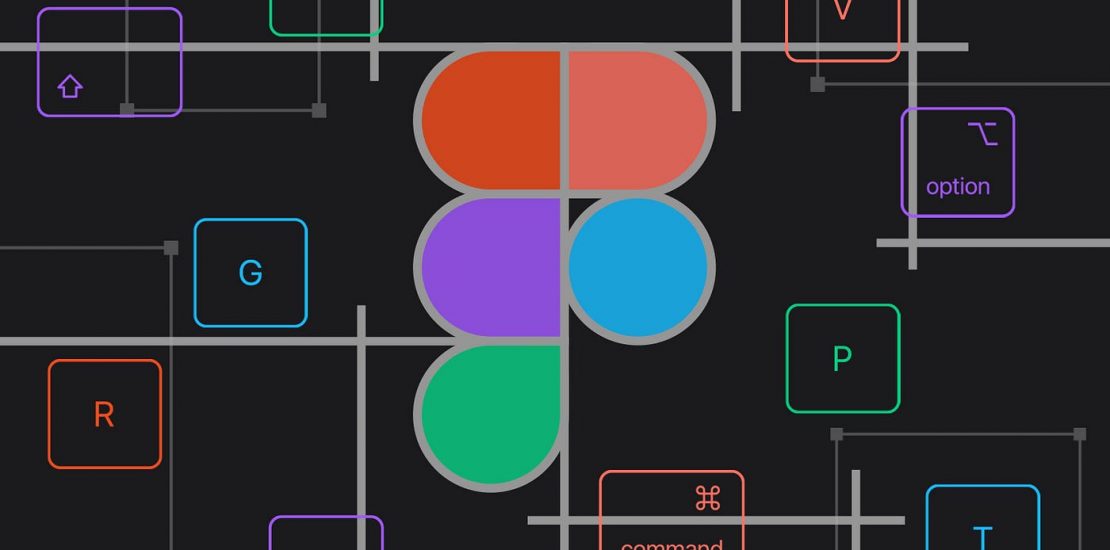
Figma is a popular design and prototyping tool used by designers and teams to create user interfaces and collaborate on design projects. Here are the top 20 Figma shortcuts, along with their explanations and a case study:
1. Selection Shortcut:
- Shortcut: V
- Explanation: This shortcut activates the Selection tool, which allows you to select, move, and manipulate objects on the canvas.
2. Rectangle Tool:
- Shortcut: R
- Explanation: Pressing R activates the Rectangle tool, which lets you draw rectangles and squares on the canvas.
3. Ellipse Tool:
- Shortcut: O
- Explanation: Pressing O activates the Ellipse tool, which allows you to draw circles and ellipses.
4. Pen Tool:
- Shortcut: P
- Explanation: The Pen tool is used for creating custom shapes and paths. Pressing P activates this tool.
5. Text Tool:
- Shortcut: T
- Explanation: Press T to activate the Text tool for adding and editing text on the canvas.
6. Zoom In/Out:
- Shortcut: Z
- Explanation: Press Z and then click and drag to zoom in and out of the canvas quickly.
7. Hand Tool (Pan):
- Shortcut: H
- Explanation: The Hand tool (Pan) lets you move around the canvas. Pressing H temporarily activates this tool.
8. Duplicate Selection:
- Shortcut: Cmd/Ctrl + D
- Explanation: This shortcut duplicates the selected object or objects on the canvas.
9. Group Selection:
- Shortcut: Cmd/Ctrl + G
- Explanation: Use this shortcut to group selected objects into a single, manageable unit.
10. Align Objects: – Shortcut: Shift + A – Explanation: Press Shift + A to open the Align menu, which helps you align selected objects vertically or horizontally.
11. Distribute Objects: – Shortcut: Shift + D – Explanation: Shift + D opens the Distribute menu, allowing you to evenly space selected objects.
12. Create Components: – Shortcut: Cmd/Ctrl + Alt + K – Explanation: Use this shortcut to turn selected objects into reusable components.
13. Zoom to Selection: – Shortcut: Cmd/Ctrl + 2 – Explanation: This shortcut zooms in to focus on the currently selected object.
14. Zoom to Fit: – Shortcut: Cmd/Ctrl + 0 – Explanation: Press Cmd/Ctrl + 0 to fit the canvas to the current view.
15. Undo/Redo: – Shortcut: Cmd/Ctrl + Z (Undo), Cmd/Ctrl + Shift + Z (Redo) – Explanation: These shortcuts allow you to undo and redo actions.
16. Export Selection: – Shortcut: Shift + E – Explanation: Shift + E opens the Export menu, where you can export selected objects or layers.
17. Create Slice: – Shortcut: S – Explanation: Press S to create a slice around selected objects, which is useful for exporting assets.
18. Show/Hide Layers: – Shortcut: Cmd/Ctrl + 3 – Explanation: Cmd/Ctrl + 3 toggles the visibility of selected layers.
19. Toggle Grid: – Shortcut: Cmd/Ctrl + ‘ – Explanation: Use this shortcut to show or hide the grid on the canvas.
20. Component Instance: – Shortcut: Cmd/Ctrl + Option/Alt + V – Explanation: This shortcut creates an instance of a selected component.
Case Study:
Imagine you’re designing a mobile app interface in Figma. You can use these shortcuts to speed up your workflow:
- Use the Rectangle Tool (R) to create buttons and input fields.
- The Text Tool (T) helps you add labels and text content.
- Use Cmd/Ctrl + G to group elements within a button or form field.
- Cmd/Ctrl + Alt + K creates components for reusable UI elements like navigation bars.
- Shift + A aligns buttons and text elements for a clean layout.
- When exporting assets, use Shift + E to open the Export menu and Cmd/Ctrl + Option/Alt + V to create instances of UI components.
21. Frame Tool:
- Shortcut: F
- Explanation: Press F to activate the Frame tool, allowing you to create frames for organizing and grouping design elements.
22. Zoom to Selection (Zoom Out):
- Shortcut: Cmd/Ctrl + 1
- Explanation: Cmd/Ctrl + 1 zooms out to show the entire canvas when a selection is active.
23. Show/Hide Layout Grids:
- Shortcut: Cmd/Ctrl + L
- Explanation: This shortcut toggles the visibility of layout grids (columns and rows).
24. Show/Hide Pixel Grid:
- Shortcut: Cmd/Ctrl + P
- Explanation: Use this shortcut to show or hide the pixel grid for precise alignment.
25. Show/Hide Rulers:
- Shortcut: Cmd/Ctrl + R
- Explanation: Cmd/Ctrl + R toggles the visibility of rulers along the canvas edges.
26. Show/Hide Slices:
- Shortcut: Cmd/Ctrl + Alt/Option + S
- Explanation: This shortcut shows or hides slices you’ve created for exporting.
27. Show/Hide Prototype Mode:
- Shortcut: Cmd/Ctrl + Shift + P
- Explanation: Use this shortcut to toggle between design and prototype modes.
28. Zoom to Actual Size:
- Shortcut: Cmd/Ctrl + 3 (With Nothing Selected)
- Explanation: Cmd/Ctrl + 3, when nothing is selected, zooms to actual size for accurate viewing.
29. Zoom to 100%:
- Shortcut: Cmd/Ctrl + 1 (With Nothing Selected)
- Explanation: This shortcut zooms to 100% view when nothing is selected.
30. Show/Hide Comments:
- Shortcut: Cmd/Ctrl + Slash (/)
- Explanation: Cmd/Ctrl + Slash (/) shows or hides comments in the design.
31. Select All:
- Shortcut: Cmd/Ctrl + A
- Explanation: Use this shortcut to select all objects on the canvas.
32. Duplicate at Offset:
- Shortcut: Option/Alt + Drag
- Explanation: While dragging an object, holding Option/Alt duplicates it with an offset.
33. Rotate Object:
- Shortcut: Option/Alt + R
- Explanation: Press Option/Alt + R to rotate selected objects.
34. Flip Horizontally:
- Shortcut: Option/Alt + H
- Explanation: Option/Alt + H flips selected objects horizontally.
35. Flip Vertically:
- Shortcut: Option/Alt + V
- Explanation: Option/Alt + V flips selected objects vertically.
36. Lock/Unlock Selection:
- Shortcut: Cmd/Ctrl + L
- Explanation: Cmd/Ctrl + L locks or unlocks selected layers or objects.
37. Bring Forward:
- Shortcut: Cmd/Ctrl + ]
- Explanation: Use this shortcut to bring selected layers forward in the stacking order.
38. Send Backward:
- Shortcut: Cmd/Ctrl + [
- Explanation: Cmd/Ctrl + [ sends selected layers backward in the stacking order.
39. Export Frames:
- Shortcut: Cmd/Ctrl + Option/Alt + E
- Explanation: This shortcut opens the Export Frames dialog for exporting frames individually.
40. Align to Pixel Grid:
- Shortcut: Cmd/Ctrl + Shift + P
- Explanation: Cmd/Ctrl + Shift + P aligns selected objects to the pixel grid.
41. Zoom to Selection (Zoom In):
- Shortcut: Cmd/Ctrl + 2
- Explanation: Cmd/Ctrl + 2 zooms in to focus on the currently selected object.
42. Lock/Unlock Constraints:
- Shortcut: Shift + H
- Explanation: Shift + H locks or unlocks constraints when resizing objects.
43. Show/Hide Slice Selection:
- Shortcut: S
- Explanation: Press S to show or hide the slice selection in the Export section.
44. Zoom to Fit Selection:
- Shortcut: Cmd/Ctrl + 4
- Explanation: Cmd/Ctrl + 4 zooms to fit the currently selected object.
45. Show/Hide Page Thumbnails:
- Shortcut: Cmd/Ctrl + Option/Alt + T
- Explanation: Cmd/Ctrl + Option/Alt + T shows or hides the page thumbnails panel.
46. Move to Page:
- Shortcut: Cmd/Ctrl + 0 (Zero)
- Explanation: Cmd/Ctrl + 0 moves the selected object to the background or a specific page.
47. Show/Hide Layout Grids:
- Shortcut: Cmd/Ctrl + L
- Explanation: Use Cmd/Ctrl + L to show or hide layout grids (columns and rows).
48. Center Horizontally:
- Shortcut: Cmd/Ctrl + Shift + H
- Explanation: Cmd/Ctrl + Shift + H centers the selected object horizontally within its frame.
49. Center Vertically:
- Shortcut: Cmd/Ctrl + Shift + V
- Explanation: Cmd/Ctrl + Shift + V centers the selected object vertically within its frame.
50. Show/Hide Prototyping Panel:
- Shortcut: Cmd/Ctrl + 5
- Explanation: Cmd/Ctrl + 5 shows or hides the Prototyping panel for interactions and links.
Case Study:
Suppose you’re designing a website in Figma, and you’re working with a team. These shortcuts can help streamline your workflow and improve collaboration:
- Use Cmd/Ctrl + A to quickly select all objects and layers when you need to make bulk changes.
- While resizing objects, press Shift + H to lock or unlock constraints, maintaining proportions or allowing free resizing.
- When organizing layers and frames, use Cmd/Ctrl + ] to bring layers forward and Cmd/Ctrl + [ to send them backward in the stacking order.
- To speed up exporting assets, press Cmd/Ctrl + Option/Alt + E to open the Export Frames dialog.
By mastering these shortcuts, you can navigate Figma with ease, increasing your efficiency and productivity in design projects.
Figma shortcuts, Figma keyboard shortcuts, Figma design workflow abuja lagos owerri portharcourt , Figma productivity tips, Figma design hacks abuja lagos owerri portharcourt, Figma shortcuts guide, Figma tutorial abuja lagos owerri portharcourt, Design efficiency in Figma, Speed up design in Figma abuja lagos owerri portharcourt , Figma tips and tricks, Figma keyboard commands, Figma design process, Figma design tools training abuja lagos owerri portharcourt, Figma UX/UI shortcuts, Graphic design with Figma, Figma interface design, Figma collaboration tips, Figma prototyping shortcuts, Figma best practices, Figma design software abuja lagos owerri portharcourt